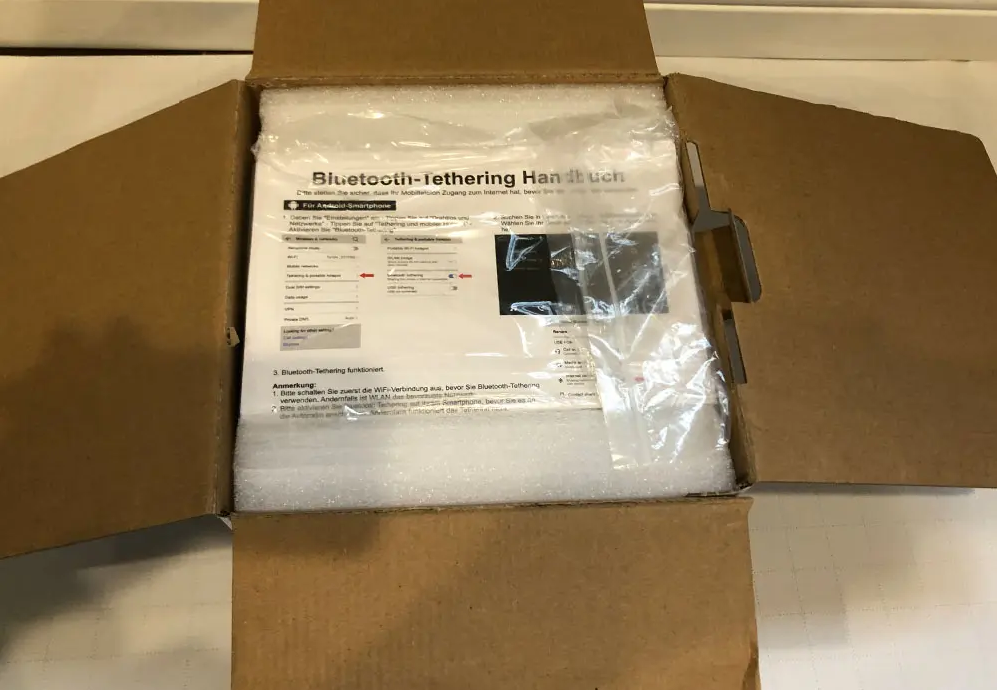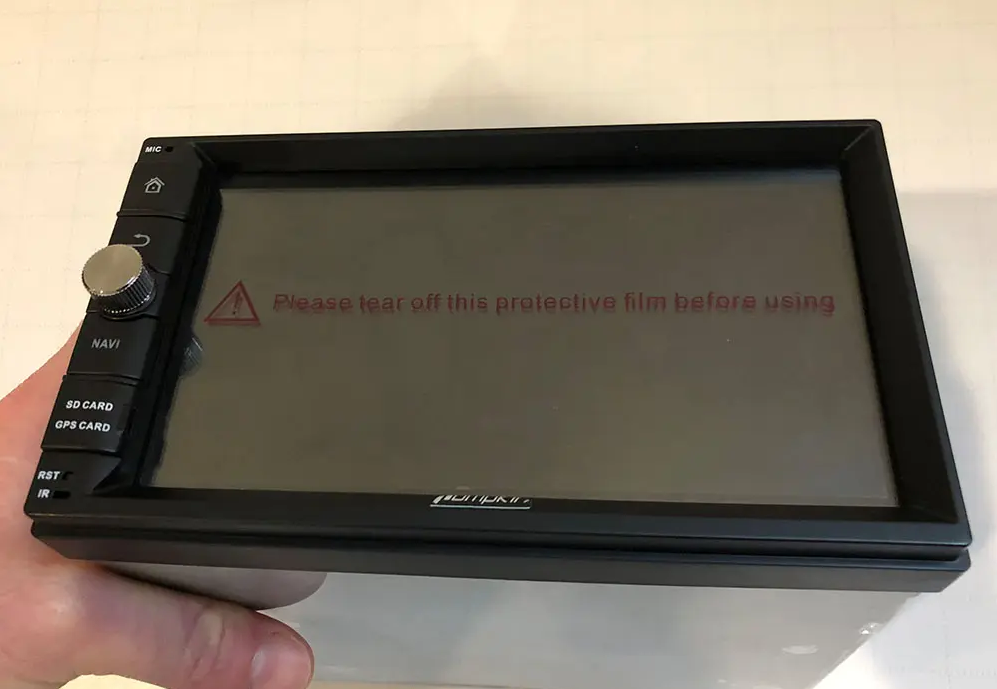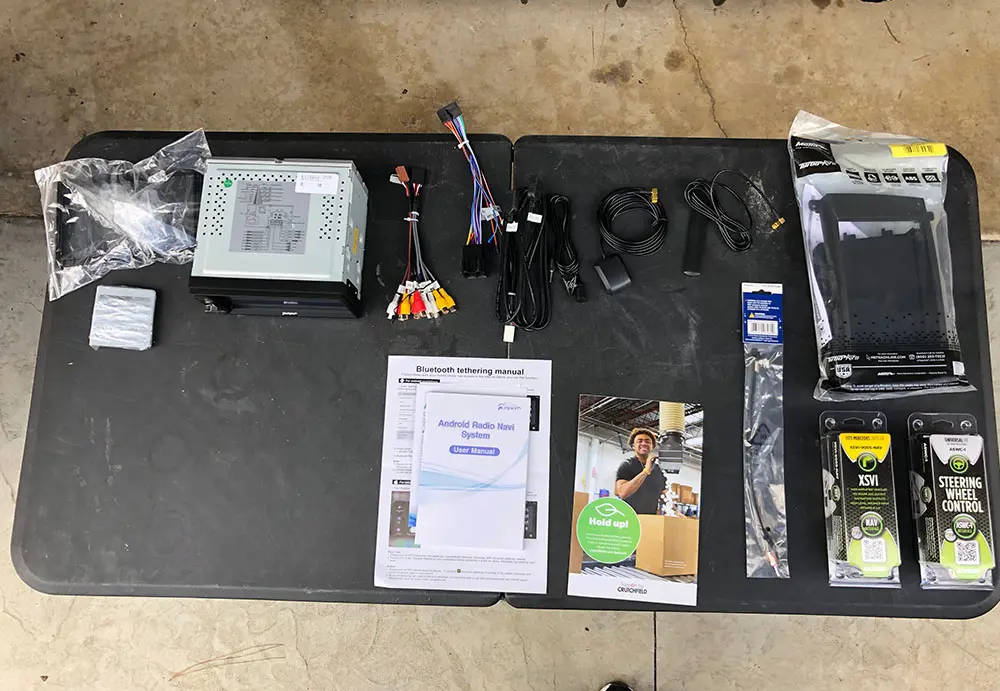A friend of ours recently picked up a 2005 Mercedes CLK 320 as a daily driver. He commutes to LA from Orange County nearly every day, and the OEM head unit just wasn’t cutting it.
The 2002 – 2005 CLK 320s were a cutting edge car in the 2000s. The CLK 55 and 65 AMGs were a force to be reckoned with. My dad had a 2004 CLK55 and at the time it was an incredible car, especially for a 17 yr old who would take it for joy rides when his dad was out of town.
But even then, I remember sitting in the AMG and felt like I was let down by the functions of the head unit. It was clunky, slow and didn’t have a touchscreen which made it very challenging and time consuming to use. I remember thinking that my friend’s Toyota Sienna had a touchscreen, why wouldn’t this luxury car. And the standard models were even more of a let down – back then! So we decided to upgrade it and bring it into the modern times.
The folks at Pumpkin reached out to us with an opportunity to test one of their units at the perfect time so we hopped on the offer and installed it. We also did a full writeup on installing this double din head unit in a 2002 – 2005 CLK 320.
Android Auto vs Android Head Unit
So, in the past 3 or so years we’ve started to see a shift towards incorporating mobile phone OS systems into the OS systems of head units. Apple CarPlay and Android Auto are the two dominant versions of this, where Apple and Android are building specific versions of applications with limited functionality to be used directly from your vehicle’s stereo. When I say limited functionality, I mean bare bones (at least at this point). And, the number of applications are pretty limited, it’s not like you can connect your phone and get access to YouTube. It’s only compatible with things like Waze, Spotify, Pandora, etc. And when you open up the apps from within your Android Auto or Apple CarPlay they don’t look or feel like the version on your phone, there a ‘lite’ version.
But, if you compare it to how we have been accessing our smartphone applications in the past, Apple CarPlay and Android Auto are a HUGE step forward in terms of ease of use. Gone are the days of picking up your phone, opening Spotify, selecting the music or playlist and playing the song(s) you want – you can do it all through your vehicle’s head unit. I’m describing Android Auto (and Apple CarPlay), but there’s another way to bring Android compatibility into your car – buy a head unit with the Android OS.
A head unit with Android OS is very different from Android Auto. It’s essentially a tablet in the form of a head unit, with vehicle specific settings and configuration to configure the head unit.
Benefits of an Android Head Unit
Like I said, an Android Head Unit is essentially a tablet in the shape of a stereo. You get all of the benefits of Android at the touch of your fingers from your dash. This includes”
- Applications within the Google Play store with access to apps like YouTube, Netflix, etc
- App management and homescreen customization
- A familiar user interface
- Plays videos, games and more
- Literally feels like a phone or tablet
Everything you’d want to do with a tablet or phone is available in an Android head unit, and more. When we first opened this head unit up and turned it on to roam around its features, we left ourselves wondering why more head units are not utilizing the Android OS platform. It has all of the functionality you want to bring to your car. The only kicker is that it needs WiFi, but if you have a hotspot you’re set!
Installation
We installed this unit into a 2005 CLK 320, the full writeup can check on here.
Pumpkin Head Unit Core Features
Let’s dig into the core features of Pumpkin’s Android 9.0 double din head unit. Pumpkin crammed all of the features that you want to have in your car onto a familiar OS (to most of us) that looks and feels like a tablet. This was the first true Android unit we’ve tested in person, and to be honest we were quite impressed and enjoyed the familiarity and flexibility of the Android OS.
Android OS
We can’t say this enough, but this unit truly is an Android tablet in your car. From the home screen and app management to the Google Play store and even Google Chrome. It looks, feels and functions like you’re looking at a mobile tablet. What’s great about the Android OS in a head unit like this is that it’s not limited to the normal features and restricted capabilities like many other head units. If you want to watch an Amazon Prime Video movie or show, you can just download the app and sign in and watch. YouTube? No problem – just download it and search like you would on a tablet.
Vehicle settings, WiFi, Bluetooth and all other Android OS configurations are the same on this head unit, including the file management and APK functionality to install custom applications. So if you have or like the Android OS, this type of head unit is just for you.
Bluetooth Connectivity
Bluetooth is a standard in today’s vehicles, but we have to cover it. Connecting your phone or other Bluetooth was pretty easy with this head unit. It’s like connecting a bluetooth device to your Android tablet. We had no issues whatsoever connecting our iPhone up to the unit and using the connection to make phone calls or stream music.
With your device connected you can play music from any of your favorite music streaming services. Simply open up the application on your phone and play the song. The head unit will do the rest. You can control simple functions like play, pause, next and previous song from the head unit but you’ll need to use your phone to navigate into specific playlists, artists and etc in apps like Spotify.
In terms of quality of sound, the Bluetooth calls were flawless. We could hear, and be heard quite well. And streaming quality was decent as well. We did notice that there was a bit more high-frequency distortion while streaming music via Bluetooth vs connecting to USB but overall streaming quality was good.
Customization
Customization is a set of features that we like to look at to gauge how well an aftermarket head unit will blend into your car’s dash. It’s important that it looks the way that you want it to and that you can personalize it to make it truly yours.
Pumpkin’s unit checks the boxes with customization features. It’s incredibly flexible. You can change the button colors to match your vehicle’s OEM interior colors, upload custom wallpapers or gifs. Additionally, you have all of the standard widget customization and app management that Android OS provides. One thing we also liked is the steering wheel customization. You can open up the steering wheel control settings and assign any key to any function of the head unit using either a one-press button, or a press & hold button function.
With the Android OS at its core, this is truly one of the most customizable units we’ve tested actually.
Navigation
The Pumpkin Android double din utilizes Google Maps as its core navigation engine. There’s a ton of good things about this:
- It looks, feels and functions like the Google Maps app on Android and iOS.
- It’s quick and accurate
- Allows you to search for addresses or points of interest (e.g. Target)
- Reliable and always up to date.
You get everything you want in navigation from Google, and this head unit brings Google’s navigation to you. The downside is that it’ll require you to be hooked into your phone’s hotspot to function properly.
Entertainment
We sort of covered this in the OS portion of this article but figured it would be helpful to detail a few additional things about how flexible and capable this head unit is for entertainment in your car. First off, it has two sets of audio video RCA outputs that can power your headrest monitors, overhead/flipdown monitors, really any kind of external video monitor. And if you wanted to hook in an external video input, like an xbox, it has a video input and AUX RCA inputs as well.
From an operating system standpoint, the Pumpkin unit is also stacked with features that will help you enjoy your drive. The key thing being access to apps within the Google Play store, where you can download things like YouTube, Hulu, etc. Once downloaded, you simply open the app of choice and stream your video content on the road. *Note that you need WiFi tethering/hotspot from your phone or another hotspot device for this.
It also comes pre-loaded with Netflix, which was a major plus. You need to access the APK installer app and install it manually but once installed it works great. We did notice a minor bug though when watching video that would pause the video when the volume was adjusted.
And it’s also worth pointing out that the OS allows you to manually toggle whether or not you can watch video content on the fly in the settings. So, even though we wired our unit up with the parking break permanently grounded to enable these types of features (on most other units), you don’t actually need to do this to enable video watching while your car is in motion. Another awesome feature that most non-Android OS systems limit out of the box.
All-in-all, we felt like the video features of this unit were fantastic apart from some of the glitchyness with the Netflix app.
Apple CarPlay & Android Auto
The head unit does not natively support Apple CarPlay and Android Auto. HOWEVER, they do have a dongle, PUMPKIN-NA7006B, that hooks into one of the USB ports and will enable the feature. At the time of this review they were sold out of this dongle so we aren’t able to comment on the functionality but we will update as soon as we’re able to access one.
WiFi Connectivity
WiFi isn’t something you typically see tied directly to a car stereo. But Pumpkin included a WiFi antenna and capability in order to power some of the great features. It’s also the crutch of the head unit. Without it you have a normal head unit with apps that don’t work and navigation that doesn’t know where you are. But, if you’re like us and have a hotspot on your phone and an unlimited data plan, this unit is truly fantastic with WiFi. Literally everything that you’d access on your Android tablet becomes available directly on the head unit.
This is a SUPER powerful feature that non-android based head units typically don’t have.
Audio Quality & Features
In terms of audio quality and audio features, Pumpkin’s unit performed well. We tested various songs at multiple volumes and weren’t disappointed. It features a 10-band EQ that you’re able to adjust on the fly with custom settings or you can select one of the preset options to customize the output to your liking. Balance, fader, loudness – all of the normal features and functionality are included with easy touchscreen sliders.
In terms of power, Pumpkin’s website claims to have 50W x 4 Peak but doesn’t list RMS. Typically when head units have around 50W peak, it equates to 18-22W RMS x 4 but we weren’t able to find the true number. This is a pretty standard power output. In recent years, we’re seeing more and more units with a 55W Peak output but the RMS varies.
OBDII Support
We didn’t get to test this feature out either, but thought it was really cool that the head unit supports OBDII inputs to measure real-time data and error codes from your vehicle’s computer. They do have an adapter to enable this functionality as well.
Final Thoughts
This was the first Android OS based head unit that we tested, and we were thoroughly impressed. All of the logical things that you TRULY want in your car are included – video and music streaming, bluetooth, internet (with WiFi connectivity), apps and Google App marketplace, Google Maps, wallpaper and button customization. The list goes on.
The Android OS was incredibly powerful, and we loved it! But for the individuals that might not be as tech-savvy it may not be the best option. Simple is key sometimes and all of the functionality that’s crammed in this unit might not be easy to use for those who struggle to use Google Maps to find your local gas station.
And a lot of these types of features come with a heavy sense of responsibility. There’s a reason why manufacturers have omitted these types of features, although amazing, from their units. Your safety should be the priority for all manufacturers and although the features are amazing to have in your car, if you purchase this unit or a unit like it you really need to use it responsibly. Otherwise it’s no better than looking at your phone to watch a YouTube, or scroll through Instagram. We certainly don’t encourage that type of distraction, but love it when you’re sitting in the driveway!
All-in-all, the price-point is right for this unit and you get a ton of features. We really enjoyed learning more about Android OS head units and using them and although it may have some glitches here and there, we would recommend the head unit.
Article resource: https://www.caraudionow.com/pumpkin-android-double-din-head-unit-review/